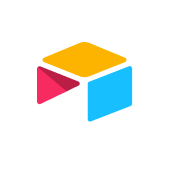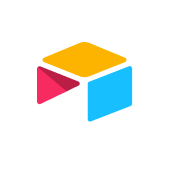Quick start: Get started in 10 minutes
No matter how complex your work is, Airtable can help you bring it all together. In this quick start guide, you’ll create a system that’s easy to see, understand, and scale.
And while there’s plenty to discover about working in Airtable, you can get familiar with the basics in just 10 minutes—and start seeing the payoff right away.
This guide will walk you through the basics of building in Airtable in six steps. If you’re looking for a comprehensive resource to Airtable mastery, check out our in-depth guide here.
To bring our steps to life, we’ll use event planning as an example, but keep in mind that these steps work for almost any use case. People use Airtable for everything from marketing content calendars to supply chain inventory trackers.
Step 1: Create your first base
At the core of any workflow is data—the individual pieces of information that are specific to you and your business. In Airtable, the home for your data is a base.
Pro tip
If you’re building from this article, we recommend downloading this Event Planning base template to follow along, or choose one that closely matches your work. Rest assured—the steps here can be applied to any workflow!
Every base (short for “database”) contains all of the information you need for your workflow, and is interactive and flexible enough to adapt to your team’s changing needs.
To create your first base:
On the Airtable home screen (make sure you’re logged in!), click on the gray “Add a base” icon.
Click the “Untitled Base” name at the top of the screen to personalize it—give it a descriptive title, and choose an icon and a color to make it stand out.
Understand how your data is structured
Before we start entering in or importing data, it's time to get familiar with how bases are structured. The key elements of a base are tables, records, fields, and views.
Tables
Records
Every base is organized into tables: distinct groups and sets of data you use in your work.
A record is an individual item in your table. If you’re assembling a staff directory, it’s each person; if you’re tracking inventory, it’s a product.
Fields
Views
Each pertinent detail or variable associated with the record goes into a field.
Views which are different ways of looking at the data in your table, each of which can be deeply customized.
The event planning base has 4 tables: Schedule, Speakers, Attendees, and Budget. Each table has example fields and records already populated.
In the next steps, we’ll explore and update the data in records, fields, and views in this event planning template.
Step 2: Add your data to your fields (columns)
What are fields?
Fields store rich custom details related to your workflow—and allow you to organize all that information so it can easily be sorted, managed, and analyzed. These are the vertical columns in your table, each one for a different variable associated with a record.
In our Event Planning base, we already have fields in the Schedule table. For an event schedule, you’ll want to track event type, start time, location, and speakers for each activity during the event. In this table, there is a distinct field added to track this kind of information.
Let’s explore a few specific types of fields, and how you can best use them in your own work.
Track key details with the single select field
Single select fields allow you to create a custom set of dropdown options to tag each record. They’re great for tracking the status or priority of a record.
In this case, we can use a single select field to track what type of activity each event will be—a meal, a keynote, a workshop, and so on.
Track dates and times with the date field
Enter a date (and optionally a time) with the date field.
In this example, we can use two date fields—one for start time, and one for end time, to not only track when the event is, but how long it runs for.
Assign ownership with the collaborator field
The collaborator field is for tagging one or more names from a dropdown list of all the collaborators in your base (we’ll learn more about inviting collaborators in step 6 of this article).
Collaborator fields let people know that they’ve been associated with a record, and in this example lets us note who is coordinating each event.
Take action: Add a field
Let’s add a field to your base.
Select the plus sign on the right of all the tables in your base. Name your field, and choose the type of field you’d like from the 20+ choices available.
Finally, hit the “Create field” button, and you’re ready to start entering the information to that field. To learn more about fields, check out this article.
Step 3: Fill in your records (rows)
What are records?
Records are the core unit of any Airtable table. Each table stores a unique list of records, and each record is the building block of your workflow.
Records are the individual items that make up each table in your base. For example, in our Event Planning base, each record in the Schedule table represents an individual event, while each record in the Speakers table represents each individual speaker.
Pro tip: Have data you’d like to import into Airtable?
You can manually add records, or import data from an existing source. Learn more about importing here.
Take action: Add records
Select the plus sign at the bottom left of your table. This will add a new record (row) to your base, and you can start entering information in each field of that record.
If you’re following along in the Event Planning template, try adding a speaker to the Speakers table, and add some information for them.
You can learn more about adding and using records here.
Step 4: Group, sort and filter
Your event schedule is locked, and speakers are booked. Now let’s look at how you can use Airtable to help with a totally different side of organization: wrangling a budget. You’re familiar with records, but let’s explore different ways to view those records in a table.
You can group, sort, and filter your data to analyze your data from different angles.
Group like information together
In the Budget table, each record represents an item in your budget. You’re tracking the Estimate and Actual cost across different fields, along with a formula field that calculates if a specific item is under or over budget with an ✅ or ❌ emoji.
Using the Group button, you can cluster related information together to quickly view records that fall into the same category—such as the items that are over or under budget.
Sort in a specific order
Want to view which items are most or least costly? With Sort you can order numerical fields from highest to lowest, or text based fields alphabetically. Quickly see which parts of the event are costing the most, and which the least.
Filter to show what’s relevant
Finally, by applying a Filter, you can only show records that are relevant to specific criteria, and hide everything that doesn’t match. For example, you can filter to show items that are over budget, so you can focus on getting those resolved fast.
Take action: Organize your data
Using the toolbar, filter, group, and sort your data in a way that makes it easiest to analyze and understand.
Step 5: See your data in another view
What are views?
Now that you’re familiar with how to group, filter, and sort: what if you wanted to save and return to a specific configuration later? That’s where views come in.
Views are different ways of looking at your information that you can customize and save. Give each view a name, and configure the toolbar to fit a specific need. That way you can keep your favorite set of filters set up for whenever you need them—or build and share a view just for a teammate.
For example, in the Budget table, you can toggle between two views—one for total budget, and another for over budget items that you can return to anytime.
So far, we’ve explored Grid view, but you can view your information across 6 different view types, depending on your workflow needs. This includes Form, Calendar, Gallery, Kanban, Timeline, and Gantt.
Let’s explore two popular view types in our event planning base:
Capture important information with a form view
Create a custom form that anyone can use to submit a new record directly into your base. Forms are great when you need people to send information into a base—like register for an event, or RSVP for a formal dinner.
Track events with a calendar view
Calendar view pulls information from date and time fields in a base, and displays that information in a calendar. In our event planning base, this gives us a look at all of the events we have planned, and what time blocks they’re slotted into. The color button allows you to specify color-coding—in this example, we’ve coded our records by event type.
Calendars in Airtable are flexible and can be adjusted to look at a time period that makes sense for your data. Here is a different example showing a full month view.
Take action: Add a new view type
To add a new view type to the base, go to the Create menu in the lower left of your base, and choose one from the list by pressing the + button next to it. Learn more about views here.
Step 6: Bring your team along
Invite your teammates to collaborate in your base
Now that your base is built, it’s time to bring your team together. You can invite collaborators to view, update, and edit your base.
Depending on your teammates' needs, choose from different permission levels:
A Creator has full edit access and control—they can make adjustments to the structure of the base, in addition to adding, deleting, and editing records.
An Editor can add or edit records, and build their own views—but can’t create fields or tables.
Read only access allows viewers to see the information, and leave comments, but not alter it directly.
Pro tip: Less is more with shared view links
If you need surface specific information to someone quickly, try a shared view link instead of adding them as a collaborator.
If you add them, your collaborators will have access to all the data in a base—which, without the right context, can become time-consuming to navigate. Instead, a shared view link gives collaborators a lightweight way to see what they need, and stay focused on what’s relevant to their work. Learn more about shared view links here.
Take action: Invite a collaborator
To invite a collaborator to your base, select the share button in the upper right corner. You can send an email invite, create an invite link, or even set up a public read-only shared link. Learn more collaboration best practices here.
Recap
You’ve made it through the hardest part: creating your first base. As you get more comfortable with Airtable, everything else—adding or updating information, creating your next base, and even leveling up with advanced features like automations and apps—will start clicking into place.
And if you get stuck at any step, you can view in-depth guides or explore our help center.
About the author
Airtablepowers digital operations for leading enterprises to accelerate their most critical business processes with AI. Across every industry, leading enterprises trust Airtable to power workflows in product operations, marketing operations, and more – all with the power of AI built-in. More than 500,000 organizations, including 60% of the Global 2000, rely on Airtable for digital operations to help transform how work gets done.
Filed Under
Get started with Airtable